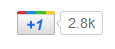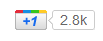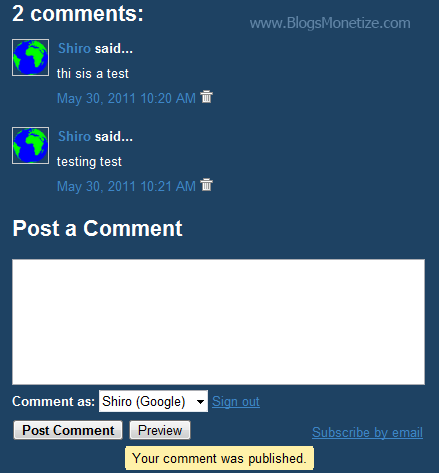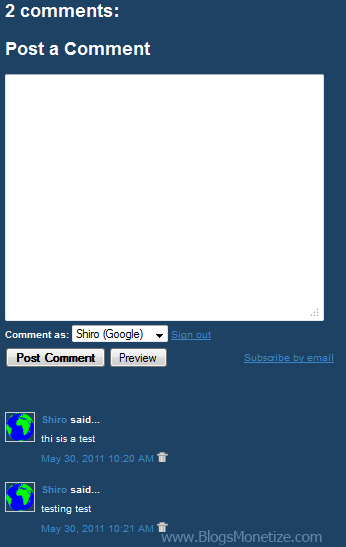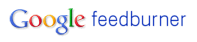
Once, you change the title of your blog, the subject line of your Feedburner Email Subscription won't change automatically. You have to do it manually.
1. Login to your Feedburner account2. Go to Publicize tab --> Email Subscriptions --> Email branding
3. Change what you want your subject line to be under the "Email Subject/Title" box. You can also put the last post title here. For example, "${latestItemTitle} - WebTechGuide".
4. If you have more than 1 post /day. You can check the option," Change Subject when an email has 2 or more items". You will have more options to refine your subject line, such as:
WebTechGuide: ${latestItemTitle}
WebTechGuide: “${latestItemTitle}” plus ${m} more
WebTechGuide (in this message: ${n} new items)
${n}: shows the total number of items
${m}: shows the number of items beyond the latest